To connect with your Office/Microsoft 365 calendars, follow the instructions below.
- Navigate to your account settings by clicking Account on the main menu.
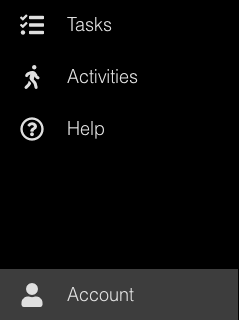
- In the Calendars box, you’ll see two buttons. It may take a few seconds for them to become active as they generate secure links for you. Once it turns green, press the Connect Other Calendars button.
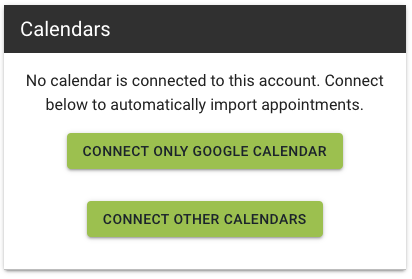
- You will be redirected to Cronofy, the service provider we use to sync with calendars other than Google. Select Office 365 as your provider.
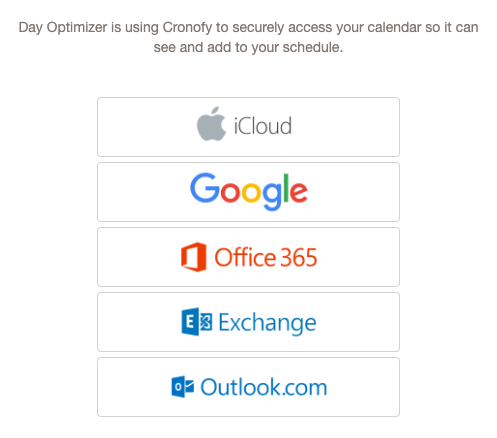
- Check the box to agree to the Cronofy Terms of Service and Privacy Policy and then press Link Outlook.com Account.

- If you are not yet logged in, you will be prompted to log in; otherwise you will be prompted to pick an account. Then you will be prompted to approve access for Cronofy.
Note: We take the privacy of your data very seriously. While the connection via Cronofy may ask for a range of permissions, the only data we access on your account is your calendar data to sync events with Day Optimizer. We do not access your profile data, contacts or other information, nor have any capability in the software to do so. For more information about Day Optimizer’s use of your data, see our Privacy Policy and Terms & Conditions.

- Press Yes to to connect your calendar to Day Optimizer and start automatically importing events. You’ll be redirected back to Day Optimizer and see a spinning circle in the Calendars section while we verify the security of your connection and link your account.
Once your account is linked, you’ll see a list of the calendars in that account that Day Optimizer will import appointments from:

Depending on the number of appointments you have to import, it may take a minute or two to import. Once they have been imported, they will appear on the calendar on the Appointments page, accessible from the main menu.



