To connect with your Microsoft Exchange calendars, follow the instructions below.
- Navigate to your account settings by clicking Account on the main menu.
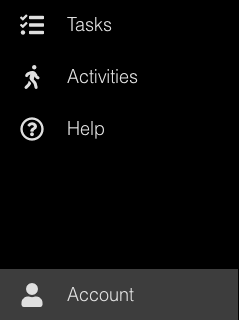
- In the Calendars box, you’ll see two buttons. It may take a few seconds for them to become active as they generate secure links for you. Once it turns green, press the Connect Other Calendars button.
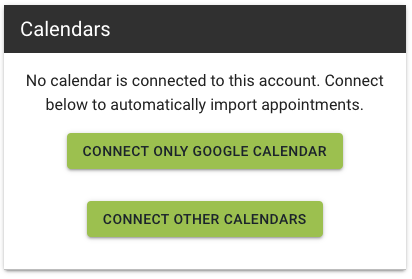
- You will be redirected to Cronofy, the service provider we use to sync with calendars other than Google. Select Exchange as your provider.
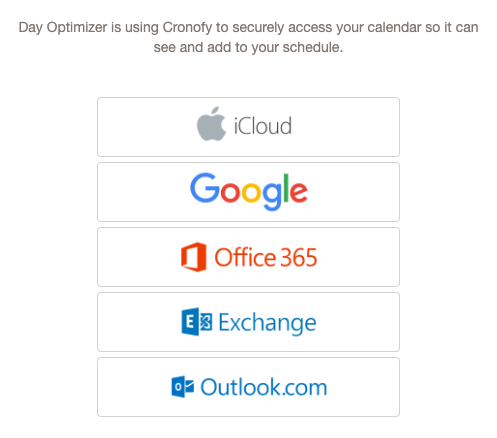
- Enter your email address and password. Check the box to agree to the Cronofy Terms of Service and Privacy Policy and then press Link Exchange Account.

- If Cronofy can auto-discover your Exchange email server, you should be redirected back to Day Optimizer and see a spinning circle in the Calendars section while we verify the security of your connection and link your account.
If Cronofy cannot auto-discover your Exchange server, you may need to provide the public URL of your exchange server in the Exchange Server URL field. The public URL will look something likehttps://webmail.mycompany.com/EWS/Exchange.asmx.
If Cronofy still cannot cannot with the public URL, you may also need to provide the Username which will look something likeDOMAIN\username. Finally, you may need to confirm with your IT department that your account is set up for Exchange Web Services access.
Once your account is linked, you’ll see a list of the calendars in that account that Day Optimizer will import appointments from. Depending on the number of appointments you have to import, it may take a minute or two to import. Once they have been imported, they will appear on the calendar on the Appointments page, accessible from the main menu.


