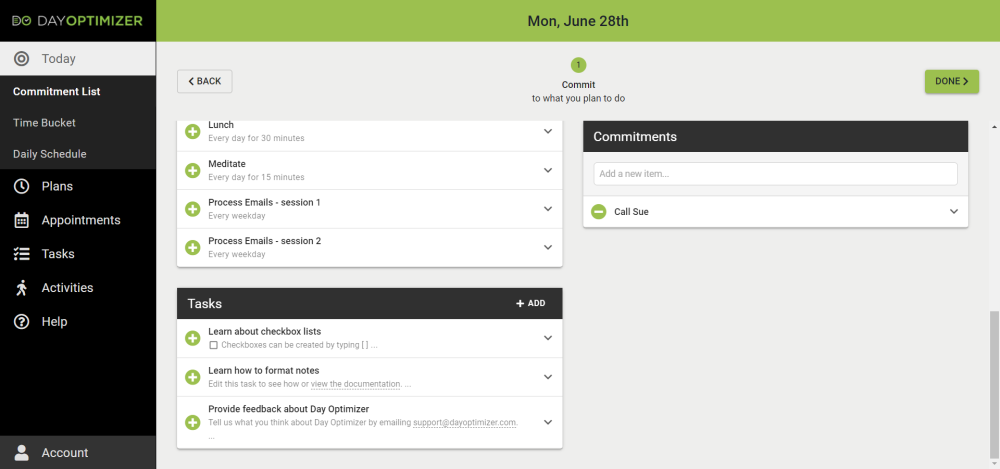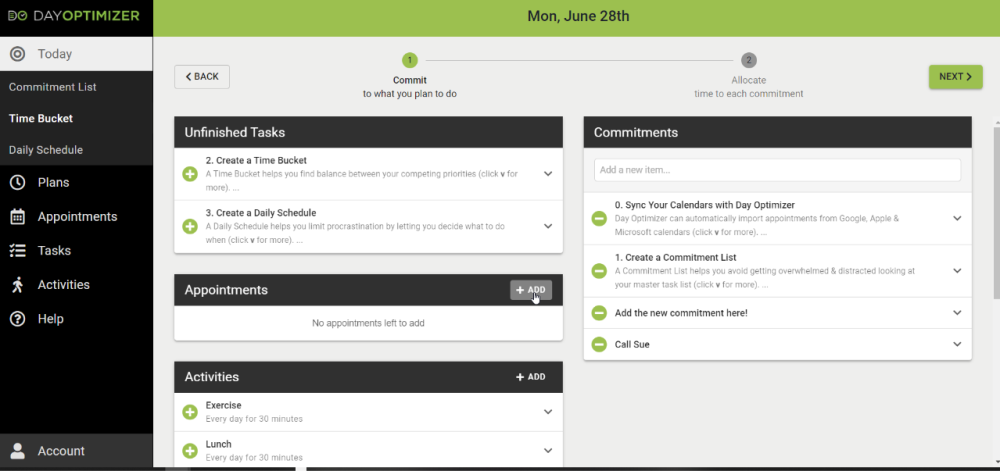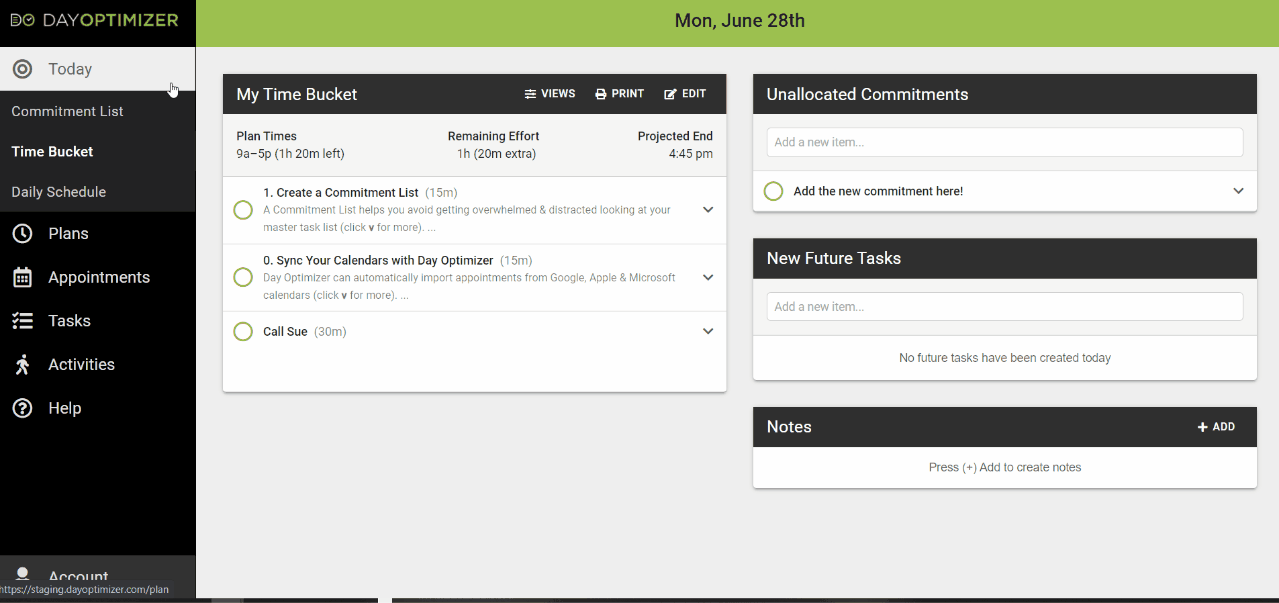A commitment is a to-do you have committed to spending time doing on a specific day.
Commitments have time allocations and get scheduled into your day. In the psychological research, these are “implementation intentions.”
Commitments and building your daily plan
The first step in building any daily plan is to identify the items from your unified to-do list that you plan to spend time on today.
Click the next to an item in your to-dos to commit to spending time on it that day and it will move from the list on the left to the commitments on the right. Or, if you are using the mobile app, it will move the to-do to the bottom of the screen where the Commitments list is.
If you think of new tasks while building your plan, which you want to commit to today, you can type them into the Commitments list on the right using the box at the top labelled “Add a new item…”. You can include tags by prefixing each one with a #hashtag.
To enter a new appointment or activity, first click in the corresponding header line on the left to open the input box. Enter the details and press Save to add it to your list. You can then click
to commit to it.
Adding commitments during the day
As new tasks come to your attention, you can add them directly from the Today view.
To commit to working on the new task today, you can type it in the “Add a new item…” box. The location varies depending on the daily plan you are using:
- Commitment List: top left, immediately below My Remaining Commitments
- Time Bucket: top right, immediately below Unallocated Commitments
- Daily Schedule: top right, immediately below Commitments
To commit to a new appointment or activity that comes up, click Edit from the top of your Today page and then select the Commit stage. From there you can can press to proceed as initially building your plan.
New tasks you don’t plan to work on today can be added without leaving the Today view, under the New Future Tasks heading. To add future appointments and activities, click on the corresponding option in the left-side menu.
Uncommit
If you discover you’ve made too many commitments for the day, or your schedule changes and you need to uncommit from commitments you previously selected, you can Uncommit from a to-do. This will remove it from your plan, as though you had never committed to it in the first place.
To uncommit from a to-do, click the commitment to view its details, then press the Uncommit button. This works from the Today screen or any step in the plan creation workflow. If you are building or editing your plan, you can also click the next to a commitment to uncommit from it.